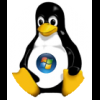Je vais devoir revérifier avec la dernière version car ils semblent que beaucoup de choses on été changé.
Première partie : Comment partitionner gratuitement un Disque Dur.
Ce tuto a été fait avec une ancienne version de System Rescue CD. Depuis la version 0.3, GParted est utilisé. Je vais vérifié les différences entre les deux outils. Aussi, sachez que ce tuto va tout de même rester disponible pour ceux qui préfère QTParted.
Tuto fait avec un émulateur de machine PC et un disque de 16 Go.
Mettez SystemRescueCD dans le lecteur.
Vous allez voir un logo de SystemRescueCD et voir un prompt boot:

Vous pouvez appuyer sur enter si vous voulez utiliser l'option par défaut.
Par contre, vous pouvez choisir la résolution en écrivant :
"fb640" pour être en 640 X 480 (C'est le mode par défaut si faites enter sans rien écrire)
"fb800" pour être en 800 X 600
"fb1024" pour être en 1024 X 768
SystemRescueCD est en train de charger.
Vous êtes maintenant au menu du choix du clavier.
Moi je choisis l'option 7 (cf) pour le clavier, mais vous pouvez choisir le vôtre.

Attendez que SystemRescueCD finisse son chargement.
Vous arrivez maintenant à un écran de présentation. Le logiciel qui nous intéresse est QTParted.
À la 4e ligne, vous pouvez voir le message suivant :
* You can run the QtPArted graphical partition tool. It's a free Partition Magic clone for Linux. Just type run_qtparted. Warning : This graphical tool won't work if you started without the FrameBuffer option. (hit F2 at startup for more details).
Traduction :
* Vous pouvez exécuter l'outil de partionnement graphique QtParted. C'est un clone libre et gratuit de Partition Magic pour Linux. Vous n'avez qu'à taper run_qtparted.
Avertissement : Cet outil graphique ne travaillera pas si vous avez commencé sans l'option FrameBuffer. (Appuyer sur F2 au démarrage pour plus de détails).
Aucun problème, nous n'avons pas désactivé le framebuffer.
Donc nous tapons "run_qtparted"

Qt_parted nous demande de préciser le type de souris.
Vous pouvez essayer 0)autodetect, ou si vous connaissez le type de souris vous pouvez lui donner un autre choix. Bien sur, si vous n'avez pas de souris, choisissez l'option 4)none.

YOUPI!!!

Nous voici donc rendu à l'étape du partionnement en tant que tel. Vous voyez dans la partie gauche les différents disques. Pour mon exemple, j'utilise seulement un disque dur et il n'est pas encore partitionné.
Vous pouvez cliquer sur le disque voulu. Il load le disque et vous affiche à droite les partitions.

Pour créer une partition, vous n'avez qu'à cliquer droit sur la barre grise, et choisissez create.

Vous voilà maintenant rendus dans le menu de création.
Vous pouvez choisir de créer une partition primaire ou une étendue. Je vous conseille de ne pas créer plus de 3 partitions primaires, sinon vous ne pourrez pas créer une partition étendue.
Un peu de théorie :
Le disque dur accepte 4 partitions primaires ou 3 partitions primaires et une étendue. La partition étendue peut contenir quand à elle beaucoup de partitions logiques.
Le désavantage est que certains systèmes d'opération ne veulent pas être sur une partition logique, ils sont capricieux. Je pense entre autre à Dos, tous les Windows Non-NT (9X,ME).
Vous pouvez ensuite choisir le type de partition. Comme nous installons un Windows, vous avez le choix entre :
FAT, FAT32 et NTFS. Fat étant clairement désuet, il reste le choix entre Fat32 et NTFS.
Théorie :
Si vous installez un Windows NT, par exemple Windows 2000 ou XP, et que vous n'avez pas besoin d'avoir accès à cette partition à partir de DOS ou d'un Windows non-NT, je vous conseille de choisir NTFS, pour sa meilleure gestion de la sécurité et la gestion des fichiers.
Sinon, ou si vous installez un Windows non-NT, choisissez FAT32.
Si vous n'êtes pas certain, choisissez FAT32, vous pourrez toujours par la suite convertir votre partition en NTFS.
Vous pouvez donner un nom à votre partition, je vous le conseille, surtout si vous créez plusieurs partitions, ça aide à savoir ce qu'il y a sur la partition.
Nous allons donc l'appeler WindowsXP.
Ensuite vous pouvez entrer la taille de la partition de 3 manières :
En entrant la taille en MB, en GB ou en pourcentage de l'espace non-alloué. Essayez par exemple de descendre le pourcentage, vous allez voir l'effet sur la taille de la partition.
Nous allons donc créer une partition de 30% de l'espace disponible sur le disque de 16 gig, donc cela nous fait une partition primaire de 4.79 GB.
La dernière option est où cette partition va être créée. Je vous conseille de créer la partition Windows au début du disque, car c'est l'endroit le plus rapide.
Voici le résultat :

Il ne vous plus qu'à faire OK.
Tandam! Vous voyez maintenant un beau rectangle vert avec un petit logo Windows au début du disque dur!
Vous pouvez aussi voir ses propriétés plus bas.

Bon il nous reste 11,2 GB. Je vous propose de créer une partition pour vos données personnelles, et une autre pour vos données musicales et cinématographiques.
Maintenant, nous allons créer une partition étendue. Cliquez sur la partie grise, choisissez create, et lorsque le menu s'ouvrira, choisissez "Extended Partition". Laissez les autres options par défaut.
Cliquez sur Ok.
Vous pouvez voir qu'il y a un contour turquoise maintenant autour de la zone grise. C'est la partition étendue.

Cliquez sur la partie grise, choisissez encore Create. Maintenant, l'option pour choisir entre une partition primaire et étendue n'est plus modifiable, il doit être une partition logique. C'est très bien comme ça, vous pouvez choisir le type de partition, encore là nous allons choisir FAT32. Choisissez 3 GB et pour le Label, écrivez Donnes ou un autre nom semblable. Ça va être la partition de données personnelles.
Bon, vous commencez à être habitués, alors créez une dernière partition logique et laissez à 100%. Le nom de volume audiovideo, ou un autre nom que vous jugez correct.
Vous voyez maintenant ce résultat :

Si par malheur vous n'arrivez pas à ce résultat, recommencez en prenant plus de temps pour lire ce tutoriel et en regardant correctement les images.
Il ne vous maintenant plus qu'à choisir le menu File -> Commit ou vous pouvez cliquer directement sur la disquette dans la barre de menu principale.
Voici ce que vous devriez avoir comme message si tout c'est bien passé :

J'espère que ce tutoriel vous a aidé, et si vous voulez avoir plus d'informations sur d'autres opérations, je les rajouterai s'il y a une demande suffisante.
Pour plus d'informations :
http://casteyde.chri...linux/x747.html
http://www.commentca...ar/partitio.php


 Trouver mon contenu
Trouver mon contenu Homme
Homme